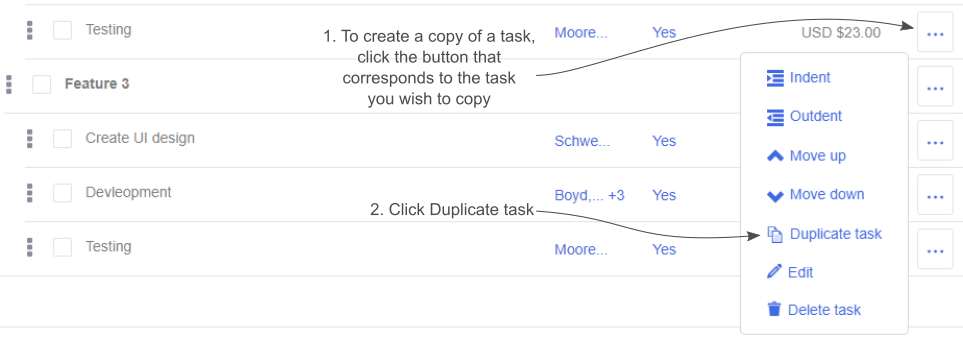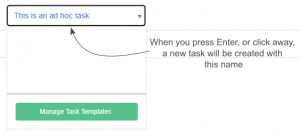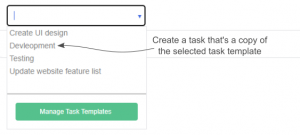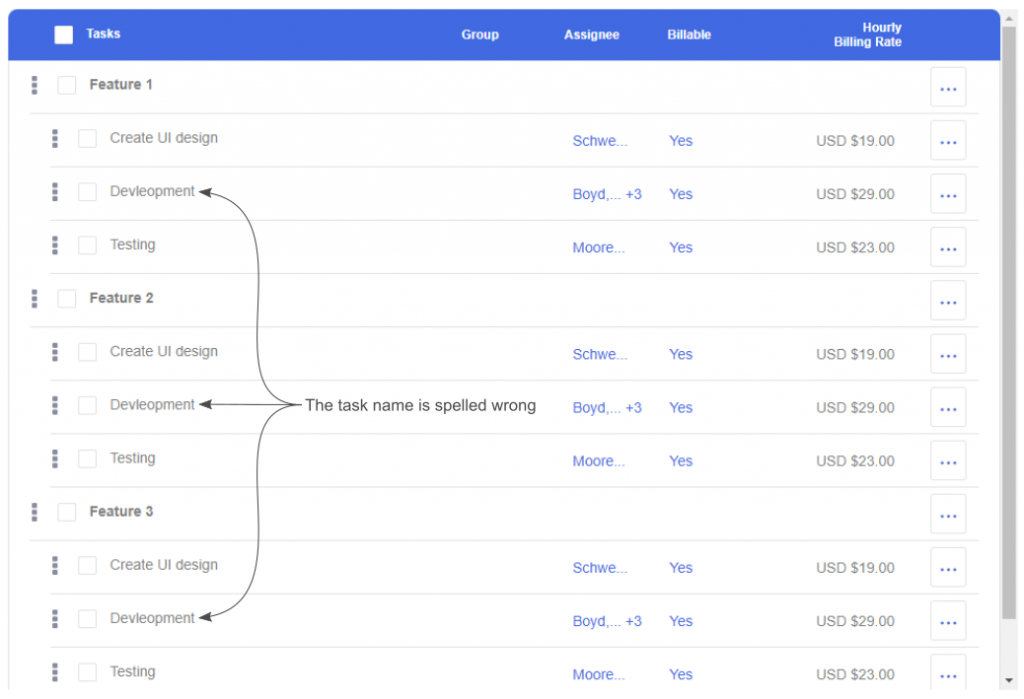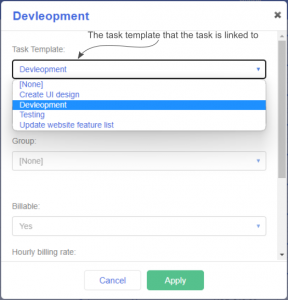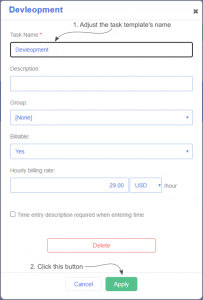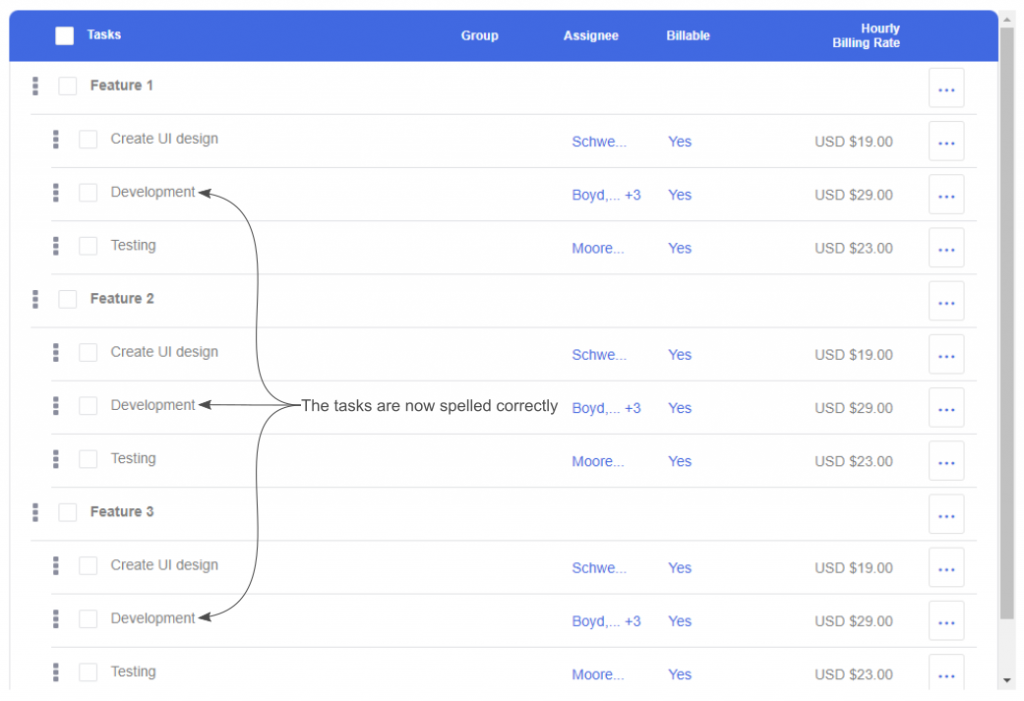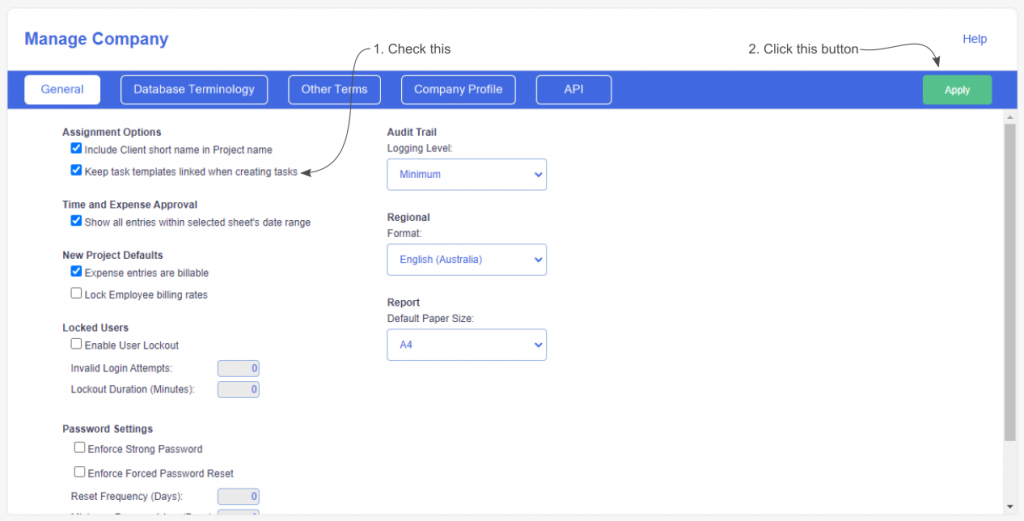We’re pleased to announce that a new feature has been added to Dovico Timesheet, hopefully making your project management a bit easier: The option to link a task to a task template.
This article covers the following:
- Manually link, unlink, or change the task template that a task is linked to
- Adjust a task template to have all linked tasks updated with that adjustment
- Turn on the option to keep tasks linked to the task template that they’re created from
- Understand what happens to the tasks when the task template is deleted
In the Projects view, you can create a task in one of three ways:
- The first method is by creating a copy of an existing task with the Duplicate task menu item:
2. The second approach is by typing in a name to create what we call an ad hoc task:
3. Finally, you can also create a task by selecting a task template from the dropdown:
The problem:
If you select a task template from the dropdown, a task is created for the project with all the values that the task template has. However, up until now, the task didn’t stay linked to the task template.
Previously, if you needed to adjust the tasks created from a template because perhaps you noticed a mistake like the spelling of the Development task shown in the following image, you would need to edit each task manually.
The image below shows a simple project, but you could imagine a project with more tasks and deeper nesting. In addition, you could have tasks on other projects that were also created from the same task template. Manually editing each task across multiple projects is tedious and error-prone.
In this case, it’s a spelling error, so it’s not the end of the world if you miss one as you’re going through all the projects, but maybe you want to adjust something a bit more critical, like the billing rate. Missing some rates would have a more significant impact on your company.
Linking a task to a task template:
We’ve rolled out a new feature to help you manage your tasks by enabling task linking to a task template.
As shown in the following image, if you edit one of the tasks, you’ll see a new Task Template dropdown with the linked task template selected. If you want to, you can change this to [None] to delink the task and make it an ad hoc task, or you can change which task template it’s linked to.
Updating a task template:
When a task is linked to a task template, the rest of the fields, except for the Flag for Archive field, will be disabled because the task template is the controller of that information now.
Based on the example in this article, navigate to the Task Templates view to fix the name of all tasks linked to the Development task template. Click the Development task template’s Edit button, change the Name field’s value, and click Apply, as shown in the image below.
All tasks linked to a task template will receive any changes you make to the task template.
If you go back to the Projects view and edit the project, you’ll notice that all Development tasks are spelled correctly:
Keeping tasks linked to the task template when creating a task:
We didn’t want to break how things have worked so far, just in case you prefer this approach.
By default, when you create a task from a task template, it will remain unlinked. But you can edit the task anytime to link it to a task template.
If you would like the task to remain linked to the task template when you create the task, there is now a setting in the Company view that you can enable;
Deleting a task template:
If you delete a task template, you will not lose information. The tasks themselves will not be deleted.
Instead, any task linked to the deleted task template will be delinked and have [None] selected in its task template dropdown.
Conclusion:
We hope this new feature will make managing your tasks and projects more manageable. As always, please let us know if you have any feedback or suggestions for improvement.
If you’re not yet using Timesheet, check out our pricing page where you can sign up for a free 30-day trial to see if Timesheet is right for you: https://www.dovico.com/pricing
Gerard Gallant,
CIO at Dovico Software
Stay informed!
For more information on how and when regular maintenance is performed on Dovico servers, please check out our Maintenance Window Policy.
Please let us know if you are experiencing any issues with our software or have suggestions about how we can improve your experience by contacting our friendly support team.
Please reach out with any questions or feedback!